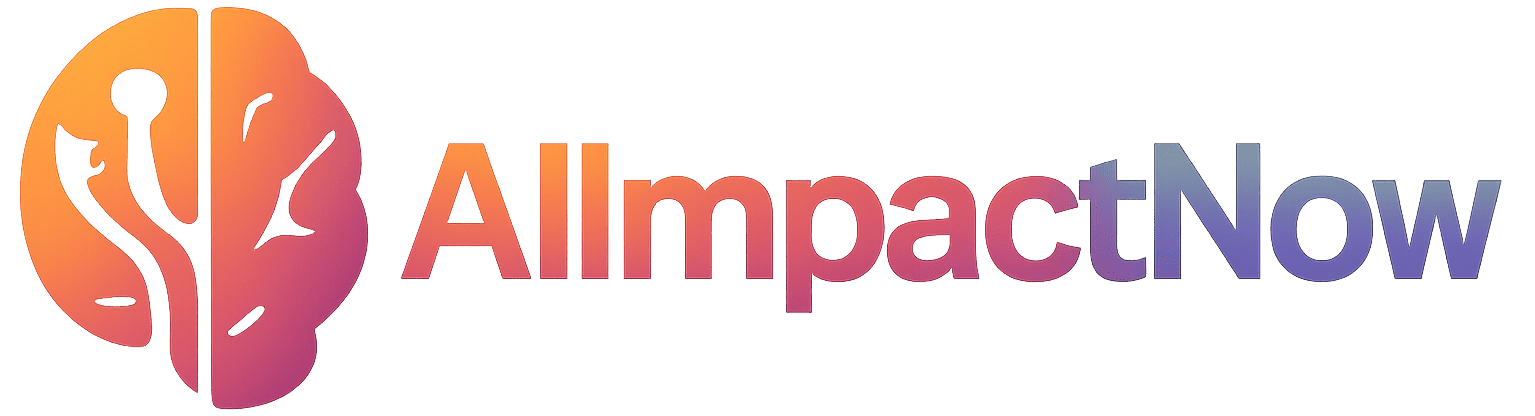Mari kita mulai petualangan seru menciptakan aplikasi Android pertama kita dengan Java! Jangan khawatir, ini bukan roket sains. Kita akan melakukannya selangkah demi selangkah, bahkan nenekmu pun bisa mengikutinya (mungkin… tapi mudah!). Tujuan kita adalah membuat sesuatu yang sederhana, namun memuaskan – semacam “Hello World” versi Android.
Persiapan Tempur: Alat yang Kita Butuhkan
Sebelum terjun lebih dalam, pastikan amunisi kita lengkap. Kita membutuhkan beberapa peralatan esensial:
- Android Studio: Ini adalah markas utama kita, lingkungan pengembangan resmi dari Google untuk Android. Unduh dan instal dari situs resmi Android Developers. Pastikan spesifikasi komputermu memenuhi syarat minimum ya! Jangan sampai perang baru dimulai, komputermu sudah menyerah.
- Java Development Kit (JDK): Android Studio membutuhkan JDK untuk ‘berbicara’ dengan Java. Biasanya, Android Studio akan mengurus instalasi ini untukmu, tapi pastikan JDK terpasang dengan benar. Jika tidak, aplikasi kita tidak akan mau berkomunikasi dengan baik.
- Kesabaran dan Semangat: Yang terakhir, dan yang terpenting! Membuat aplikasi membutuhkan kesabaran. Jangan menyerah jika menemui masalah. Semangat, kita pasti bisa!
Memulai Proyek Baru di Android Studio: Seperti Membangun Rumah Dari Nol
Setelah semua alat terpasang, mari kita mulai proyek baru:
- Buka Android Studio: Cari ikon Android Studio di desktop atau di menu aplikasi, lalu klik untuk membukanya. Harusnya tampil dengan logo berwarna hijau tua yang khas.
- Pilih "New Project": Pada halaman utama Android Studio, pilih "New Project." Sebuah jendela wizard akan muncul, menuntun kita dalam memilih template.
- Pilih Template "Empty Activity": Untuk aplikasi pertama kita, pilih template "Empty Activity." Template ini memberikan dasar yang kosong, siap kita isi dengan kode dan tampilan kita sendiri. Ini seperti kanvas kosong untuk seorang pelukis.
Konfigurasi Proyek: Di sini, kita akan memberikan identitas pada proyek kita:
- Name: Berikan nama pada aplikasi kita. Misalnya, "AplikasiHaloDunia". Nama ini akan muncul di bawah ikon aplikasi di ponsel pengguna.
- Package name: Ini adalah pengenal unik untuk aplikasi kita di Google Play Store. Biasanya mengikuti format
com.example.aplikasiku. Gantiexampledanaplikasikudengan nama yang relevan. Ingat, ini harus unik! - Save location: Pilih lokasi di komputer kita untuk menyimpan proyek ini. Usahakan rapi agar mudah dicari di kemudian hari.
- Language: Pastikan "Java" terpilih sebagai bahasa pemrograman.
- Minimum SDK: Pilih versi Android minimal yang ingin kita dukung. Semakin rendah versinya, semakin banyak perangkat yang bisa menjalankan aplikasi kita. Tapi, versi yang lebih baru biasanya memiliki fitur-fitur menarik. Pertimbangkan baik-baik!
- Klik "Finish": Setelah semua konfigurasi selesai, klik tombol "Finish." Android Studio akan mulai membuat proyek baru kita. Tampilan akan memuat banyak file dan direktori. Tenang, ini normal!
Mengenal Isi Proyek: Seperti Tur di Kota Baru
Setelah proyek dibuat, mari kita kenali beberapa bagian penting:
app/src/main/java/com.example.aplikasiku(atau nama paketmu): Di sini, kita menulis kode Java kita. FileMainActivity.javaadalah titik awal aplikasi kita.app/src/main/res/layout: Direktori ini berisi file-file XML yang mendefinisikan tampilan aplikasi kita. Fileactivity_main.xmladalah tampilan utama kita saat ini.app/src/main/res/values: Direktori ini berisi sumber daya yang bisa kita gunakan, seperti string (teks), warna, dan gaya.app/manifests/AndroidManifest.xml: File ini berisi informasi penting tentang aplikasi kita, seperti izin yang dibutuhkannya.
Jangan khawatir jika semuanya terasa asing. Kita akan menjelajahinya satu per satu.
Menulis Kode "Halo Dunia": Kalimat Magis Pertama Kita
Sekarang, mari kita ubah tampilan aplikasi kita untuk menampilkan teks "Halo Dunia!".
- Buka
activity_main.xml: Di panel Project, navigasi keapp/src/main/res/layout/activity_main.xml. File ini akan terbuka di tab editor. Biasanya, kita akan melihat tampilan desain visual, atau tampilan "Code." Klik tab "Code" di bagian bawah untuk beralih ke tampilan XML. Ubah Kode XML: Cari elemen
<TextView>di dalam kode XML. Ubah atributandroid:textmenjadi"Halo Dunia!". Kode akan terlihat seperti ini:xml
<TextView
android:layout_width="wrap_content"
android:layout_height="wrap_content"
android:text="Halo Dunia!"
android:layout_centerInParent="true"/>Atribut
android:layout_widthdanandroid:layout_heightmengatur ukuran TextView.android:layout_centerInParent="true"akan memusatkan TextView di tengah layar.- Simpan File: Tekan Ctrl+S (atau Cmd+S di Mac) untuk menyimpan perubahan.
Menjalankan Aplikasi: Saatnya Pertunjukan!
Saatnya melihat hasil kerja keras kita!
- Hubungkan Perangkat Android: Hubungkan ponsel Android kita ke komputer menggunakan kabel USB. Pastikan USB debugging diaktifkan di ponsel. Untuk mengaktifkannya, pergi ke "Settings" -> "About phone" -> tekan "Build number" tujuh kali sampai muncul pesan "You are now a developer!". Kemudian, kembali ke "Settings" dan cari "Developer options." Aktifkan "USB debugging".
- Pilih Perangkat: Di Android Studio, di toolbar, temukan daftar perangkat yang terhubung (biasanya di sebelah tombol "Run"). Pilih perangkatmu dari daftar. Jika tidak ada perangkat terhubung, pastikan ponsel terdeteksi oleh komputer dan USB debugging diaktifkan. Jika kamu tidak punya perangkat atau sulit melakukan konfigurasi, lihat poin selanjutnya.
- Gunakan Emulator: Jika tidak punya perangkat Android, kita bisa menggunakan emulator yang disediakan oleh Android Studio. Klik tombol "Create Virtual Device" di dialog pemilihan perangkat. Pilih perangkat virtual yang ingin kamu emulasikan, lalu ikuti instruksi di layar. Emulator membutuhkan sumber daya komputer yang cukup besar, jadi pastikan komputermu kuat ya.
- Klik Tombol "Run": Klik tombol "Run" (ikon segitiga hijau) di toolbar. Android Studio akan membangun aplikasi kita dan mengirimkannya ke perangkat atau emulator.
- Lihat Hasilnya: Tunggu beberapa saat, aplikasi kita akan terpasang dan dijalankan di perangkat atau emulator. Kita akan melihat layar dengan teks "Halo Dunia!" di tengahnya! Selamat! Kita telah berhasil membuat aplikasi Android pertama kita!
Meningkatkan Aplikasi: Sentuhan Magis Tambahan
Kita bisa menambahkan sentuhan-sentuhan kecil untuk membuat aplikasi kita lebih menarik:
- Ubah Warna Teks: Tambahkan atribut
android:textColor="#FF0000"(misalnya) keTextViewdiactivity_main.xmluntuk mengubah warna teks menjadi merah. Kita bisa menggunakan kode warna heksadesimal lainnya untuk warna lain. - Ubah Ukuran Teks: Tambahkan atribut
android:textSize="24sp"untuk mengubah ukuran teks menjadi 24 satuan scale-independent pixels (sp). Tambahkan Tombol: Kita bisa menambahkan tombol (Button) ke tampilan kita. Tambahkan kode XML berikut di dalam
activity_main.xml, di bawahTextView:xml
<Button
android:id="@+id/tombol_halo"
android:layout_width="wrap_content"
android:layout_height="wrap_content"
android:text="Klik Aku!"
android:layout_below="@id/textView"
android:layout_centerHorizontal="true"
android:layout_marginTop="16dp" />Perhatikan bahwa
android:layout_below="@id/textView"berarti tombol akan berada di bawah TextView (yang sekarang diasumsikan memilikiandroid:id="@+id/textView"). Pastikan untuk menambahkan ID pada TextView jika belum ada.Kita juga memerlukan kode Java untuk membuat tombol merespon ketika diklik. Buka
MainActivity.javadan tambahkan kode berikut di dalam metodeonCreate():java
Button tombolHalo = findViewById(R.id.tombol_halo);
tombolHalo.setOnClickListener(new View.OnClickListener() {
@Override
public void onClick(View view) {
Toast.makeText(MainActivity.this, "Halo! Kamu berhasil mengklik tombol!", Toast.LENGTH_SHORT).show();
}
});Kode ini akan menampilkan Toast (pesan singkat yang muncul di bagian bawah layar) ketika tombol diklik.
FAQ: Mengatasi Kebingungan
Q: Saya mendapatkan error saat membuat proyek baru. Apa yang harus saya lakukan?
A: Pastikan JDK terpasang dengan benar dan Android Studio terkonfigurasi untuk menggunakan JDK. Coba restart Android Studio.
Q: Aplikasi saya tidak terpasang di perangkat/emulator. Kenapa?
A: Pastikan USB debugging diaktifkan di perangkat dan perangkat terdeteksi oleh komputer. Jika menggunakan emulator, pastikan spesifikasi komputermu memenuhi syarat. Coba restart Android Studio dan perangkat/emulator.
Q: Saya ingin mengubah tampilan aplikasi saya lebih jauh. Dimana saya bisa belajar?
A: Dokumentasi resmi Android Developers adalah sumber daya terbaik. Ada juga banyak tutorial online dan kursus daring yang bisa membantu.
Q: Bagaimana cara mempublikasikan aplikasi saya ke Google Play Store?
A: Prosesnya cukup panjang dan membutuhkan akun developer Google Play. Cari tutorial online tentang cara mempublikasikan aplikasi Android ke Google Play Store. Ini melibatkan membuat APK, mendaftarkan aplikasi, dan membayar biaya pendaftaran.
Kesimpulan: Awal yang Menyenangkan
Selamat! Kita telah berhasil membuat aplikasi Android pertama kita. Ini hanyalah langkah awal dalam perjalanan panjang dan menarik di dunia pengembangan aplikasi Android. Jangan berhenti belajar dan bereksperimen. Dengan sedikit ketekunan dan semangat, kita bisa membuat aplikasi-aplikasi keren yang bermanfaat bagi banyak orang. Ingat, setiap aplikasi hebat dimulai dari langkah kecil. Teruslah berkarya! Selamat berkode!